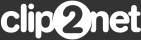Hot-keys and features
for Clip2net 2.2.0 and up
Customizable hot-keys
Publish screen-shot — activate desktop area publishing mode.
Publish screen-shot (skipping Editor window) — instant publishing of selected area.
Publish clipboard — activate editor mode for image from the clipboard or file publishing mode for the files in the clipboard.
Publish clipboard (skipping Editor window) — instant clipboard publishing.
Publish files — activate file browser for the publishing.
Publish video — record and publish video of selected screen area.
Floating icon — show/hide floating icon on the desktop
Open image from file — edit and publish image loaded from the file.
Duplicate object — duplicate object selected in the image editor.
Desktop area screenshot
You can make desktop area screenshot by hitting short-cut or by selecting this mode from the context menu of the application.( by default).
Additional features in screenshot mode:
— copy HEX-color under the cursor
Image Editor
Editor will be opened automatically after desktop area selection.
Main short-cuts available:
Working with image
paste image from the clipboard
copy image to the clipboard
save image to the file
open image from the file
print image
zoom in/out
zoom to window
1:1 zoom
publish image
publish image and keep editor opened.
close editor
Working with objects
select object
duplicate selected object
rearrange z-order of selected object.
move object by 1 pixel
move object by 10 pixels
Tools
 Arrow tool
Arrow tool
Hold to draw arrow by fixed angle (45°).
Delete object using key
 Text tool
Text tool
Click on the image to start typing text or select an area for the text.
Exit text-edit mode by pressing
Delete object using key
 Comment tool
Comment tool
Click on the image to start typing text or select an area for the text. This tool allows to move "pointer" to point out desired area.
Exit text-edit mode by pressing
Delete object using key
 Number tool
Number tool
Use this tool to add numbered stamps. This tool allows to move "pointer" to point out desired area. Hold to move pointer..
Delete object using key
 Line tool
Line tool
Hold to draw line by fixed angle (45°).
Delete object using key
 Rectangle tool
Rectangle tool
Hold:
to draw a square.
to draw from the center.
to draw filled rectangle.
Delete object using key
 Ellipse tool
Ellipse tool
Hold:
to draw a circle.
to draw from the center.
to draw filled ellipse.
Delete object using key
 Marker tool
Marker tool
Hold to draw a straight line by fixed angle (45°).
Delete object using key
 Pen tool
Pen tool
Use it to draw a free-form lines.
Hold to draw a straight line by fixed angle (45°).
Delete object using key