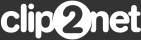Горячие клавиши и возможности
Информация актуальна для версии Clip2net 3.3.0
Настраиваемые горячие клавиши
Публикация области экрана — переход в режим выделения области экрана.
Публикация области экрана минуя окно редактора — моментальная публикация выделенной области экрана.
Публикация буфера обмена — редактирование или публикация содержимого буфера обмена.
Публикация буфера обмена минуя окно редактора — моментальная публикация буфера обмена.
Публикация файлов — переход в режим выбора файлов для публикации.
Публикация видео — редактирование или публикация видео из выделенной области экрана.
Область приёма файлов — отображение/скрытие области приёма файлов на рабочем столе поверх всех окон
Загрузка изображения из файла в редактор — редактирование и публикация изображения с диска.
Чистый лист — создание пустого окна заданного размерара с белым фоном.
Создание дубликата объекта — создание дубликата выбранного объекта в графическом редакторе.
Снятие снимка экранной области
Для того, чтобы снять снимок области экрана, выберите "Область экрана" в контекстном меню приложения, либо используйте комбинацию клавиш, назначенную на данное действие (по умолчанию или в старых версиях ).
В режиме выделения области доступны следующие дополнительные возможности:
— после клика в буфер обмена будет скопирован цвет под курсором в формате HEX
Графический редактор
Редактор автоматически открывается после выделения области экрана.
В режиме графического редактора доступны следующие комбинации клавиш:
Работа с изображением
вставка изображения из буфера обмена в область редактора
копирование изображения в буфер обмена
сохранение изображения в файл
вставка изображения из файла
распечатать изображение на принтере
увеличение/уменьшение масштаба изображения в окне редактора.
вписать изображение в размеры окна редаткора
показать оригинальный размер
публикация изображения
публикация изображения без закрытия редактора.
закрытие редактора без сохранения изображения
Работа с объектами в изображении
выбор объекта для редактирования или перемещения
дублирование выбранного объекта в графическом редакторе (комбинацию можно изменить)
перемещение выбранного объекта на уровень выше/ниже.
передвинуть объект на 1 пиксел в направлении стрелки
передвинуть объект на 10 пикселов в направлении стрелки
Инструменты
 Инструмент Стрелка
Инструмент Стрелка
При рисовании с зажатой клавишей угол наклона стрелки будет будет кратным 45°.
Удалить объект Стрелка можно с помощью клавиши
 Инструмент Текст
Инструмент Текст
После выбора инструмента введите текст от позиции курсора, кликнув в любом месте изображения, либо выделите прямоугольную область, ограничивающую область ввода текста.
Выход из режима редактирования текста осуществляется по клавише
Удалить текстовый блок можно с помощью комбинации
 Инструмент Надпись
Инструмент Надпись
Данный инструмент позволяет создать текстовый блок на заданном цветом фоне с указанием на место, к которому создается комментарий. После выбора инструмента укажите место, на которое будет ссылаться выноска, кликнув мышью в нужном месте изображения, либо выделите прямоугольную область, ограничивающую область ввода текста.
Выход из режима редактирования текста осуществляется по клавише
Удалить объект можно с помощью комбинации
 Инструмент Номер
Инструмент Номер
Создает в месте клика круглый знак с последовательным номером. После клика удерживайте , чтобы перетянуть указатель на нужную область изображения.
Удалить объект можно с помощью клавиши
 Инструмент Линия
Инструмент Линия
При рисовании с зажатой клавишей угол наклона линии будет будет кратным 45°.
Удалить объект Линия можно с помощью клавиши
 Инструмент Прямоугольник
Инструмент Прямоугольник
При рисовании с зажатой клавишей:
будет нарисован квадрат.
будет создан прямоугольник с центром в точке начала рисования.
будет создан прямоугольник, заполненный цветом.
Удалить объект Прямоугольник можно с помощью клавиши
 Инструмент Эллипс
Инструмент Эллипс
При рисовании с зажатой клавишей:
будет нарисован круг.
будет создан эллипс с центром в точке начала рисования.
будет создан эллипс, заполненный цветом.
Удалить объект Эллипс можно с помощью клавиши
 Инструмент Маркер
Инструмент Маркер
При рисовании с зажатой клавишей угол наклона линии маркера будет будет кратным 45°.
Удалить объект Маркер можно с помощью клавиши
 Инструмент Карандаш
Инструмент Карандаш
Предназначен для рисования линий произвольной формы. При рисовании с зажатой клавишей угол наклона линии карандаша будет будет кратным 45°.
Удалить объект Карандаш можно с помощью клавиши